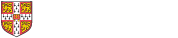STEP 1 – Login
University staff and students should use the blue button ‘Login with Azure AD’.
Peregrine Foresight is a single sign on application so once you are logged into your University account you can enter the site directly
Video 1 - Edit Your Profile
STEP 2 – Personal profile
The first time you log in you will need to complete your personal profile. There is 1 section:
- Personal – input your name, date of birth, nationality, phone number and blood type. You must provide this information in order to submit a risk assessment, but there’s no need to upload a photograph unless you wish to.
Video 2 - Submitting a Trip for Approval
STEP 3 – Start a new risk assessment
Trip type
You will be asked to select from a choice of trip types, which cover a range of common reasons for travel:
Undergraduate and postgraduate students should select from the STUDENT set, and all staff and other travellers should select from the STAFF set. Click on the links in the table below to view the questions which appear in each template.
|
STAFF Conference / Deskwork / Meeting / Seminar / Workshop
STUDENT Conference / Deskwork / Meeting / Seminar / Workshop |
Select this trip type when the work you will be undertaking on the trip is non-practical and will take place in a controlled environment such as a conference centre or academic institution.
|
|
|
Select this trip type when you will be undertaking practical work, including fieldwork, collecting samples, interviewing, site visits.
|
|
Other trip types: Laboratory visits, Year Abroad, Supervised Group Fieldwork |
These are currently under development. You are welcome to use them and provide feedback or continue with the paper forms and existing arrangements for these trips. |
Trip details
Next, you will be asked a series of basic questions about your trip. These include departure and return dates, where you are going, and the overall purpose or activity of the trip.
Essential questions
A further group of questions asks for more information about your trip including accommodation and transport plans (if known). Please answer all these questions as honestly and accurately as you can, so that your departmental approver has a true reflection of your planned trip to review.
For the trip type Conference / Deskwork / Meeting / Seminar / Workshop, you will be asked to confirm you have thought about basic safety considerations for a low-risk activity. If there are individual factors which affect the risk level for the trip, these can be drawn to the approver’s attention here. There are links within this section to more information to help with considering different types of risk.
For the trip type Fieldwork, more detail is collected on how the fieldwork will be conducted, to help the approver understand the context in which to review the risk assessment. The full risk assessment is completed in the hazard table in STEP 5 below.
STEP 4 – Complete the country threat
Based on your destination country, Peregrine Foresight will determine the level of risk associated with the location. You will be asked to provide a risk rating for your planned activity which also feeds into the overall risk rating for the trip.
STEP 5 - Complete the risk assessment and contingency plans
For trips deemed to be within the University’s risk tolerance
You will need to provide a handful of brief further pieces of information, in the General Contingency section, including the details of a person in the department you can contact while you are on the trip.
For trips deemed to exceed the University’s risk tolerance
You will need to complete the full risk assessment, by completing the hazard table and listing which are a potential source of harm, and the precautions and mitigations you will take to reduce the risk of harm. In addition to the sources of information and guidance on these webpages, we recommend you research:
- Travel advice on the Foreign and Commonwealth Office website.
- The Country Reports and Risk Map contained within Peregrine Foresight. The relevant Country Report will pop up in the system at the start of STEP 4, or you can select the Report from the Risk Map directly.
- The Documents section in Peregrine Foresight. In the Global Folder is further guidance on hazards and how to mitigate them.
You will also need to complete the General Contingency and Extended Contingency sections to record what you will do if your plans are disrupted.
STEP 6 – Submit your risk assessment for review and approval
Once all sections of the risk assessment are complete you can submit it to your departmental approver for them to review. You can send them a covering note using the Messenger function. They will receive an email notification that your risk assessment is waiting to be reviewed.
STEP 7 – Receive feedback on your risk assessment
Your departmental approver will review your risk assessment. They can either:
- Return it to you for further work and amendment, if they feel your assessment of the hazards and mitigations isn’t sufficient, OR
- Decline it altogether, OR
- Approve it with no further action required, OR
- Escalate the risk assessment to SARAC for additional review, if the trip is rated ‘Extreme’.
You will receive an email notification with your approver's decision. If they have requested feedback the risk assessment will have been returned in an editable form for you to respond. Relevant sections will be marked up with a red warning triangle. Notes and comments will be in the Messenger section. You can edit the risk assessment in response to the approver's comments and resubmit it for them to review again.